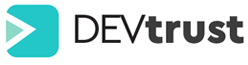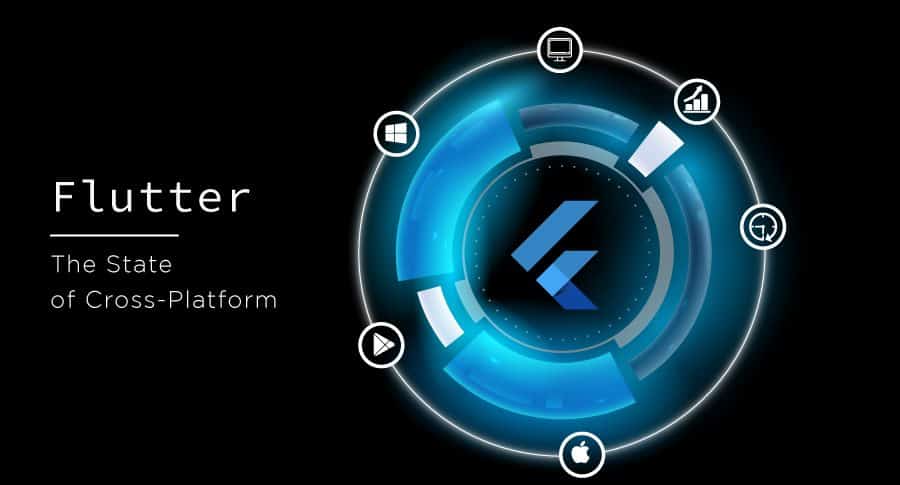Flutter allows developers to create beautiful applications without requiring additional codebases for mobile, web, desktop, and embedded devices.
There are several perks associated with Flutter:
1.A fast-paced development
Stateful Hot Reload lets you see your app alive in milliseconds. Build native interfaces in minutes with a set of fully customizable widgets.
2.A flexible and expressive user interface
Ensure native experiences for end-users are delivered quickly. Having complete customizability leads to exceptionally fast rendering, expressive and flexible designs thanks to the layered architecture.
3.Indigenous Performance
Dart’s native compilers compile Flutter code to native machine code for ARM systems, so it can support Flutter’s platform differences, like scrolling, navigation, and icons.
Its features include:
1.Hot reload
Fast, easy experimentation, UI creation, feature addition, and bug fixed is possible with Flutter’s hot reload feature. The Dart Virtual Machine (VM) is updated by injecting updated source code files. The Flutter framework automatically rebuilds the widget tree after the VM updates classes with the new versions of fields and functions. This enables you to quickly see the results of your changes.
Reloading on the fly
Steps for hot reloading a Flutter app are listed below:
Use a supported Flutter editor or terminal to run the app. An actual device or a virtual one can be the target. The only Flutter apps that can be hot reloaded in debug mode are those in debug mode.
Make a change to one of the Dart files in your project. Hot reloading is usually possible for most types of code changes; a list of changes that require a hot restart can be found here.
You can save all changes using the Save All (control-s/control-s) option in an IDE/editor that supports Flutter’s IDE tools, or click the hot reload button.
Enter r in the terminal window if you are running the app via flutter run.
When a hot reload has been successfully completed in the console, you will see a message that looks like this:
Performing hot reload... Reloaded 1 of 448 libraries in 978ms.
You can apply changes to the app, but the existing state of the app is not affected. Your application continued to run as usual after running the hot reload command. The code is currently being updated and executed.
Why do hot reloads, hot restarts, and full restarts differ?
- Reloading the widget tree doesn’t rerun main() or initState(); instead, it loads the code changes into the VM and rebuilds the widget tree, preserving the app state. F5 in VSCode (* in Intellij and Android Studio)
- During hot restart, the Flutter app is restarted and all changes are loaded into the VM. (⇧⌘\ in Android Studio and IntelliJ, ⇧⌘F5 in VSCode)
- An application is restarted completely after a full restart on iOS, Android, or the web. The code in Java, Kotlin, ObjC, and Swift is also recompiled, which takes longer. In addition, the Dart Development Compiler is restarted via the web. You must stop and start the run configuration to do this; there is no keyboard shortcut for it.
There is no support for hot reloading in Flutter web.
2.Flutter Fix
Flutter 2 has a new feature that allows you to automatically tidy up old APIs in your code by combining a Dart command-line tool and suggestions generated by the Dart analyzer.
As an additional feature, this is now available for Flutter (2.0) and Dart (2.12). The upgrade process is often called a quick fix (IntelliJ, Android Studio, Eclipse) or an action (VS Code).
Individual fixes
A single fix can be applied using any supported IDE.
IntelliJ and Android Studio
Deprecated APIs are indicated in the analyzer by a light bulb on the line of code concerned. You can update the code by clicking the light bulb. Updates are performed by clicking on the suggested fix.
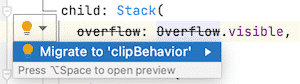
A sample quick-fix in IntelliJ
Visual Studio Code
Analyzers display errors when they detect deprecated APIs. Here are some options:
Click the Quick Fix link after hovering over the error. Only fixes are displayed in this filtered list.
Click the light bulb icon that appears when the caret is in the code with the error. Refactorings and other actions are listed here.
Including refactors in the list of actions can be viewed by clicking the caret in the error code and pressing the shortcut (Command+. on Mac, or Control+. elsewhere).
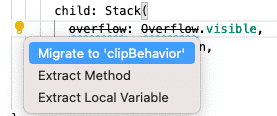
An example code action in Visual Studio Code
Fixing project-wide issues
The command-line tool, dart fix, allows you to see and apply changes to an entire project.
Two options are available with this tool:
- Run the following command to see a full list of all available changes: dart fix --dry-run Run the following command to apply all changes in bulk: dart fix --apply
Building a web application with Flutter
You can begin using web support by following the steps on this page:
- Set up the flutter tool for web support.
- Create a new project that includes web support.
- Run a new project using web support.
- Develop an app that supports the web.
- Improve an existing project by adding web support.
Prerequisites
You need the following software to create a Flutter app with web support:
- SDK for Flutter. Installation instructions are provided in the Flutter SDK.
- Chrome is required for debugging web apps.
- Flutter-compatible IDE is optional. In order to enable Flutter and Dart language support and tools for refactoring, running, debugging, and reloading your web app within an editor, you can install Android Studio, IntelliJ IDEA, or Visual Studio Code.
Set up a new web-based project
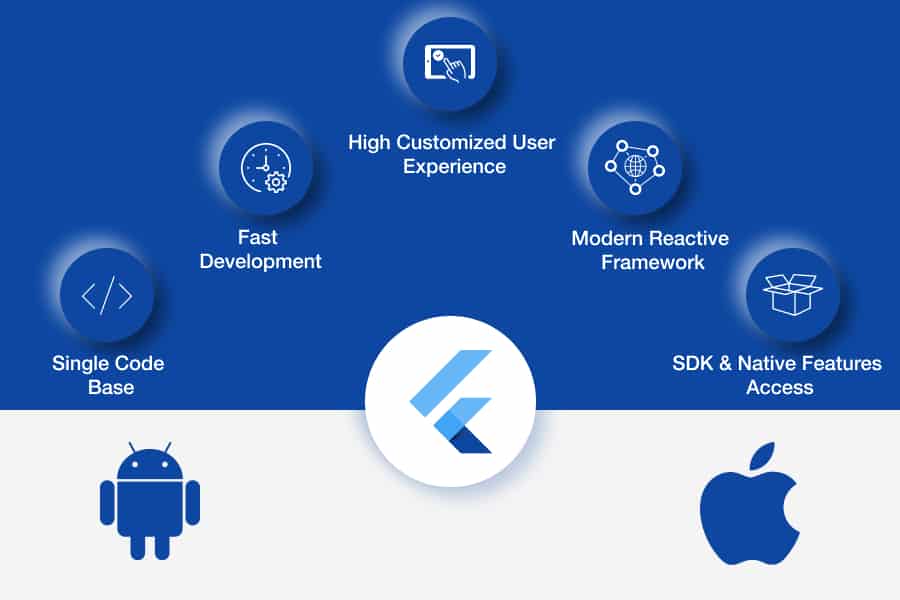
You can create a new web-supported project by following the following steps.
Getting started
You can use the latest version of the Flutter SDK by running the following commands:
$ flutter channel stable
$ flutter upgrade
A Flutter device generates a Chrome device, which runs your app in the Chrome browser, as well as a Web Server, which contains the URL of your app.
$ flutter devices 2 connected devices: Chrome (web) • chrome • web-javascript • Google Chrome xx.x.xxx.xxx
In the pulldown list of your IDE, look for Chrome (web).
Creating and running
Flutter projects can be created based on any platform, not just the web.
IDE
Your IDE can automatically create iOS applications and Android apps as well as web apps when you create a new app. Choose Chrome (web) from the device pulldown and launch your app in Chrome. (MacOS too, if you’ve enabled desktop support.)
The command-line
Run the following commands, substituting myapp with the name of your project, to make an app that supports web use (in addition to mobile).
$ flutter create myapp $ cd myapp
Enter the following on the top of your package to serve your app from localhost on Chrome:
$ flutter run -d chrome
Build
Create a release build by running the following command:
$ flutter build web
Rather than using the development compiler, we are using dart2js (instead of the native compiler). Alternatively, you can use the release mode with Flutter run (flutter run –release). In this case, it populates the build/web directory with the built files, including the assets directory, which must be served together.
An existing application can be enabled for web access
The following command should be run from the project directory of an existing Flutter project to add web support:
$ flutter create .